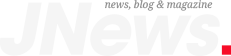One of the most exciting new features in macOS Sequoia is iPhone Mirroring. This Continuity function adds to several other features released over the years, such as Copy and Paste between devices, Universal Control, and more.
Now, with iPhone Mirroring, users can privately access their iPhones from their Macs, control them, use iPhone apps, interact with notifications, and, later this year, even drag and drop files from the iPhone to the Mac and vice-versa.
Here’s how Apple describes iPhone Mirroring:
Access your iPhone anytime using the iPhone Mirroring app in the Dock. You can fully interact with your iPhone and its apps wirelessly, using your Mac keyboard, trackpad, or mouse. And your iPhone stays locked, so no one else can access it or see what you’re doing.
Before I teach you how to use iPhone Mirroring, these are the requirements:
Tech. Entertainment. Science. Your inbox.
Sign up for the most interesting tech & entertainment news out there.
Email: SIGN UP
By signing up, I agree to the Terms of Use and have reviewed the Privacy Notice.
- First of all, once iOS 18 and macOS Sequoia are available, make sure to download them to your devices
- While there’s no iPhone restriction, Apple says iPhone Mirroring only works with Mac computers with Apple Silicon or Intel-based Mac computers with a T2 Security chip, such as the 2019 16-inch MacBook Pro
- iPhone and Mac need to be signed in with the same Apple ID using two-factor authentication; they need to be near each other and have Bluetooth and Wi-Fi turned on
- In addition, Mac can’t be using AirPlay or Sidecar
With all that in mind, here’s how to use iPhone Mirroring
- Look for the iPhone Mirroring app (it might already be in your Mac’s dock)
- Follow the steps on your computer to connect both devices
- Enter your iPhone’s code
Now that you’re connected, you can interact with your iPhone as if you’re holding it. What’s interesting is that you can type using your Mac’s keyboard, receive iPhone notifications on your Mac, and more. However, if you want to return to the Home Screen, you need to click the white bottom bar or use the upper right corner button.
Wrap up
As Apple adds more functions to this continuity feature, we’ll make sure to update this article. Below, you can learn more about macOS Sequoia.
The post How to use iPhone Mirroring with macOS Sequoia appeared first on BGR.