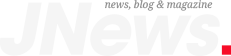The iPhone has a hidden “night vision” feature that turns your screen red. More than giving a spy movie vibe, a red screen could help sharpen people’s night vision by reducing the harmful effect of the bright displays we stare at all day.
This is especially helpful at night and when we first wake up, since the regular light the iPhone displays can cause fatigue and harm our eyes. Apple already offers some built-in options to protect our eyes, such as:
- Warn that the iPhone is too close to your face
- Night Mode, which reduces blue light and reduces fatigue
- True Tone, which adjusts the display color based on your environment
- Dark mode, which switches the bright whites to black or dark gray colors, putting less stress on your eyes
Still, there are benefits to turning your iPhone screen red. The color is more difficult to see than other light frequencies, so it tricks our eyes into thinking it’s less bright than it actually is. In a dark room, for example, your pupils won’t have to adjust as much to the light. Also, when you look away, your eyes adapt quicker to the darkness around you.
In addition, this iPhone hidden feature can also help you use star map apps for astronomy, sneaking your phone at the theaters, eyesight animals, or when you check your phone in the middle of the night.
Tech. Entertainment. Science. Your inbox.
Sign up for the most interesting tech & entertainment news out there.
Email: SIGN UP
By signing up, I agree to the Terms of Use and have reviewed the Privacy Notice.
With that in mind, Apple has this hidden night vision mode. Here’s how you can enable it.
- On your iPhone, open Settings
- In the Accessibility tab, search for Display & Text Size
- Turn on Color Filters and select Color Tint
- Move Intensity and Hue to the far-right position for the full red-screen effect.
How to quickly turn on your iPhone’s red screen
Now that you know how to turn on this iPhone’s hidden feature, there are a few options to make turning it on and off more straightforward.
Triple click: On Settings, Accessibility, Accessibility Shortcut, choose Color Filters to triple-click the side button and activate this setting.
Control Center: On Settings, Control Center, and Accessibility Shortcuts, you can add this shortcut to your Control Center, so it’s just one tap away from changing your display from bright white to red.
And for those of you who use Siri, you can always ask Apple’s voice assistant to either enable or disable color filters.
Wrap up
What do you think about this hidden iPhone feature? There’s even more you can discover about your device with the tips below.
The post How to enable iPhone’s hidden ‘night vision’ mode that turns your screen red appeared first on BGR.